No hay nada más desagradable que tener usuarios Bots en nuestra plataforma educativa que se dediquen a enviar Spam en los cursos y foros. Para ello tenemos una solución: agregar reCAPTCHA en Moodle.
En este artículo te mostraré como obtener, instalar y habilitar este sistema de captchas en el formulario de registro de Moodle para evitar que se nos cuelen usuarios indeseados y puedas dormir con tranquilidad por las noches.
Ya en el pasado te había mostrado como lograrlo, pero en esta guía te lo explico con lujo de detalles, como a ti te gusta. 🤩
Tabla de contenidos
¿Qué son los Bots y cómo afectan a mi Moodle?

Los Bots son programas que se encuentran en la web y se dedican a buscar sitios vulnerables (entre otras cosas); cuando los encuentra, se registran en ellos y envían Spam a los usuarios registrados en las plataformas.
Otra acción muy cotidiana en ellos, es usar el formulario de comentarios o contacto para esta nefasta labor.
También pueden hacer algo peor (Si, peor que el Spam 🤭): recolectar información de los usuarios registrados y hacérselos llegar a terceras personas.
En los últimos años han sido potenciados con el surgimiento de las inteligencias artificiales (IA), que los han llevado a realizar tareas que solo eran posibles para las personas.
Para combatirlos surgieron los sistemas de Captcha, los cuales son: espacios dentro de los formularios, que obligaban a introducir información manualmente, que estos bots no podían introducir. Como las famosas letras difíciles de leer, imágenes con semáforos, carros, entre otros.
Pero paremos aquí, que esto se hace largo y complejo 😅, y no es el objetivo de este post.
Lo más importante a conocer, es que el sistema reCAPTCHA de Google es el más efectivo en la actualidad, ya que no requiere colocar nada en los espacios dispuestos en el pasado para las captchas.
Con la versión invisible y la v3, no debes ni marcar la casilla de: No soy un Robot, el mismo sistema hace su trabajo sin que ni siquiera lo notes. 🤗
Nota
Hasta la fecha de publicación de este artículo, la versión que soporta Moodle es la 2, tipo Casilla. En un futuro se espera el soporte para la versión 3 de las reCAPTCHA.
Obteniendo las claves reCAPTCHA de Google
Lo primero que debemos hacer es obtener las Claves del Sitio y la Secreta para poder agregar las reCAPTCHAS en Moodle.
Dirígete a esta página. Debes tener una cuenta de Google, como la de Gmail, para poder hacer uso de este servicio. Te pedirá loguearte, si no lo estas ya.
Debemos registrar nuestro sitio, llenando la información solicitada en estos campos:
- Etiqueta: coloca un nombre que identifique tu sitio Moodle, por lo general se coloca el dominio.
- Tipo de reCAPTCHA: marca la versión que quieras en tu sitio. La más reciente es la versión 3, pero ya que Moodle no la soporta por ahora, debemos seleccionar reCAPTCHA v2, tipo Casilla No soy un robot.
- Dominios: en este campo introduce el(los) dominio(s) donde quieras se ubiquen las captchas, uno en cada línea. No pongas las http(s) que la anteceden, introduce solo el dominio. Por ejemplo: misitiomoodle.com
Marca la casilla donde aceptas las condiciones del servicio y hacemos clic en Enviar.

En la próxima pantalla se nos mostrara: Clave de sitio y Clave secreta. Tenlas a mano, ya que las necesitaremos en el próximo paso.

Habilitando el auto registró en Moodle (opcional)
Es muy posible que tengas habilitado que los usuarios de tu plataforma se auto registren usando su correo electrónico. Este es uno de los métodos más usados al permitir la auto gestión de los usuarios en Moodle.
Al habilitarlo se coloca un botón al entrar en la plataforma, que nos lleva al formulario donde se habilitarán las reCAPTCHA.
Si ya tienes el auto registro de usuarios por email, por favor salta este paso.
Logueado como administrador vamos a: Administración del sitio > Extensiones > Autenticación > Gestionar la autenticación.
En el campo Gestionar la autenticación, habilita la Identificación basada en Email, haciendo clic al ojo que se encuentra a su derecha, para que deje de estar gris y sin la raya diagonal.
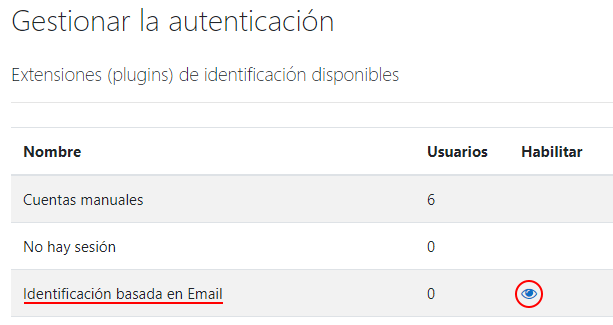
Debajo, en la misma pantalla, en Ajustes comunes > Registrarse a sí mismo, selecciona Identificación basada en Email del menú desplegable.

No olvides hacer clic al botón Guardar cambios, ubicado al final.
Agregando las claves de reCAPTCHA en Moodle
Siempre como usuario Administrador, ve a Administración del sitio > Extensiones > Autenticación > Gestionar la autenticación (si vienes del paso anterior, ya estás ubicado en esa pantalla 😄)
Al final, en el campo Clave del sitio ReCAPTCHA, coloca la que obtuvimos del sitio de Google reCAPTCHA (primera). En el siguiente campo: Clave secreta ReCAPTCHA, introduce la Clave secreta del sitio antes mencionado (segunda).

Guarda los cambios.
Habilitando las reCAPTCHAS en el formulario de registro de Moodle
Ve a Administración del sitio > Extensiones > Autenticación > Identificación basada en Email.
En el campo Habilitar elemento reCAPTCHA, marca Sí del menú descolgable.
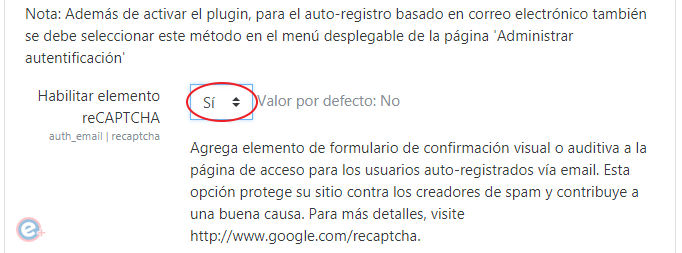
Recuerda Guardar los cambios.
Con esto ya tendremos habilitadas las reCAPTCHAS en el formulario de registro de Moodle, así que ¡fuera los Bots!. 🤓
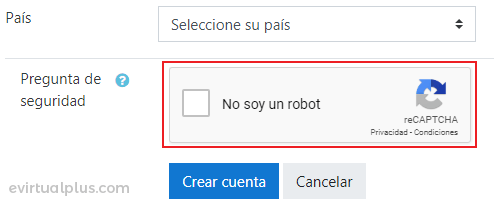
Espero que te sea de utilidad esta guía. Y ¡oye!, no olvides dejar un comentario, me ayudan a hacer crecer nuestro sitio. Saludos.



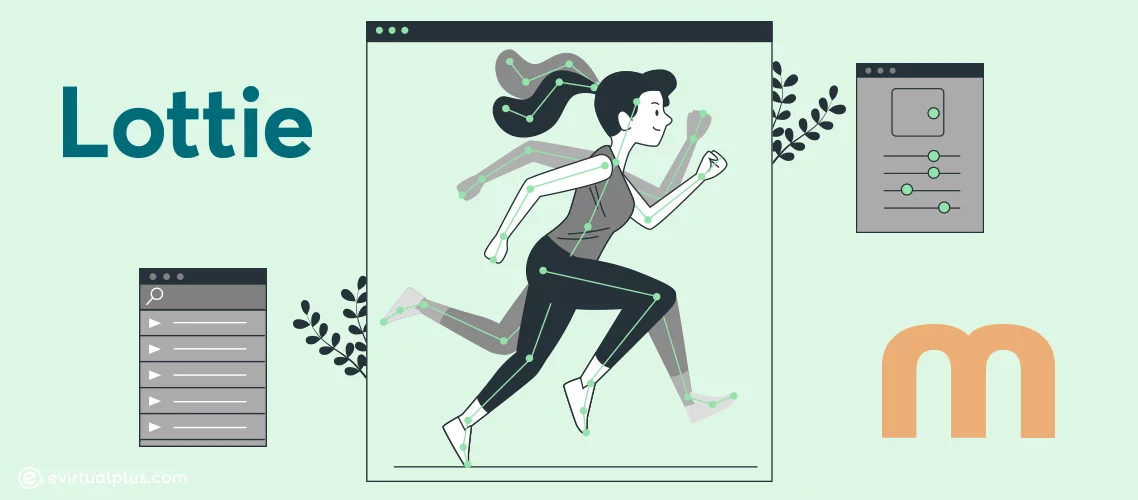
muy buena la explicacion, pero tengo una pregunta
el recaptcha caduca despues de pasar 1 min, yo quiero que no caduque hasta que se v uelva a crgar el formulario
ayuda por favor 🙁
Hola Luz.
¡Interesante pregunta!
Nunca he tenido ningún problema con recaptchas que caducan, sobre todo porque están al final del formulario y se marcan cuando estas a punto de enviarlo y no antes, por lo que se evita que caduque.
Recomiendo consultar con tu hosting, sobre ello.
Lamento no ser de más ayuda.
Saludos.
Buenos días, me aparece el siguiente mensaje:
ERROR para el propietario del sitio web:
el dominio de la clave de sitio web no es válido
Hola Ana.
Debes revisar la información que colocaste en la web de Google recaptcha, ya que seguro hay un error en ellas, sobre todo con respecto al dominio.
El dominio que colocas en la página de recaptcha debe coincidir con el dominio que tiene el Moodle, sino obtendrás ese error.
Espero sea de ayuda.
Saludos.
gracias bro, Dios te bendice!!!
Siempre a la orden Maurcio.
Saludos.
Gracias!! Excelente y sencilla explicación, muy fácil de seguir. Saludos
Me alegra ser de ayuda.
Saludos.
hola, gracias por la explicacion, realice todos los pasos tal cual y al momento de registrar una cuenta nada mas me aparece el recaptcha y un signo de interrogacion, no me aparece el «no soy robot», y no me deja crear una nueva cuenta, que podria ser?
gracias, saludos.
Hola Silvia.
Si seguiste todos los pasos del tutorial debería funcionar sin problemas.
No me he topado con un problema como el que comentas.
¿Que versión de Moodle usas?
Hola, gracias por tu explicación, me ha servido para comprobar que si lo tenia configurado así, pero el problema es que se registra el usuario, pero sin enviar el correo de confirmación, a pesar de que si que indica en el mensaje que lo envia, pero no se recibe.
Debe ser asi?…me resulta extraño, porque asi queda la duda de si te has registrado o no..además faltaria una confirmación para realmente inscribirte si lo deseas…
espero me ayudes
Hola Lauro.
El problema que comentas no tiene que ver con el recaptcha del formulario de registro.
Lo que debe estar sucediendo es que tu servidor o Moodle no esta bien configurado para el envió de correos.
Saludos.